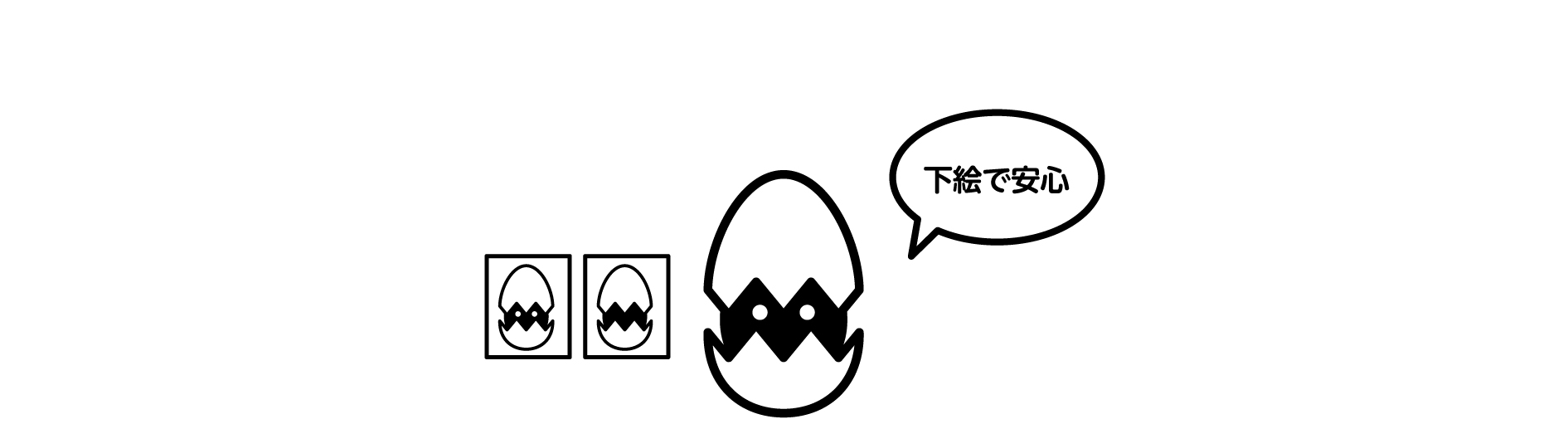blender2.8で下絵の配置
2.8になって個人的に最初に驚いたのが下絵機能がなくなったこと。なくなったというよりは、違う機能にシフトしたという感じですよね。まだまだ脳内のイメージでモデリングというところまで熟練していないので、2.8でも下絵機能もガッツリ利用していきたいと思います!
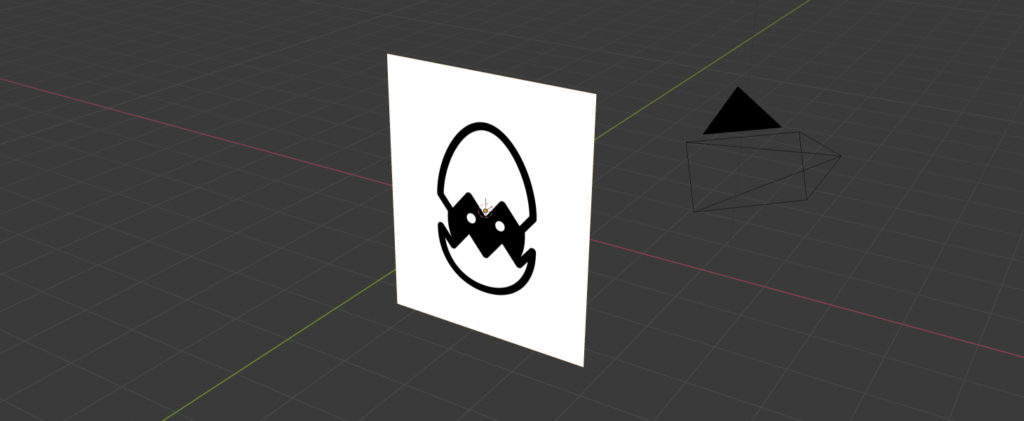
下絵はオブジェクトで配置
2.7までの下絵は、3Dプレビューに対して配置というイメージでしたが、2.8からは画像をオブジェクト同様な扱いとして配置することになります。
Shift + Aでオブジェクトの追加メニューを開き、「画像」→「背景」を選択して下絵で使用したい画像を貼り付けます。
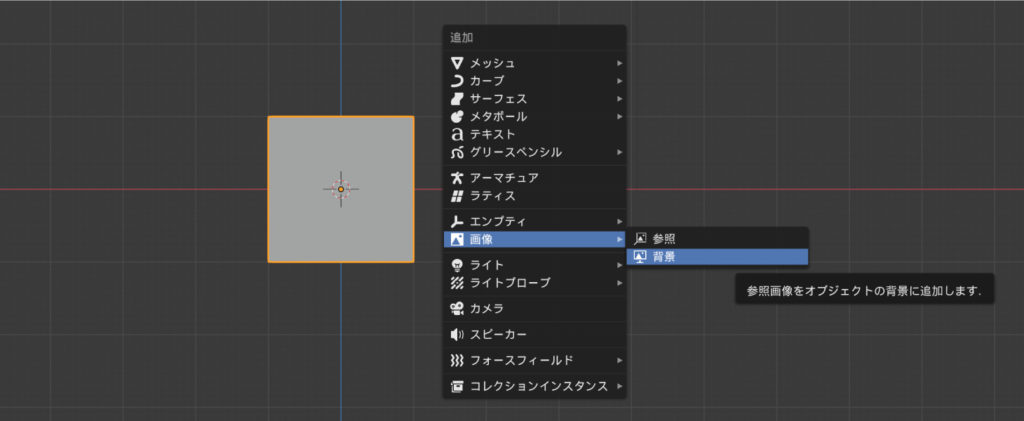
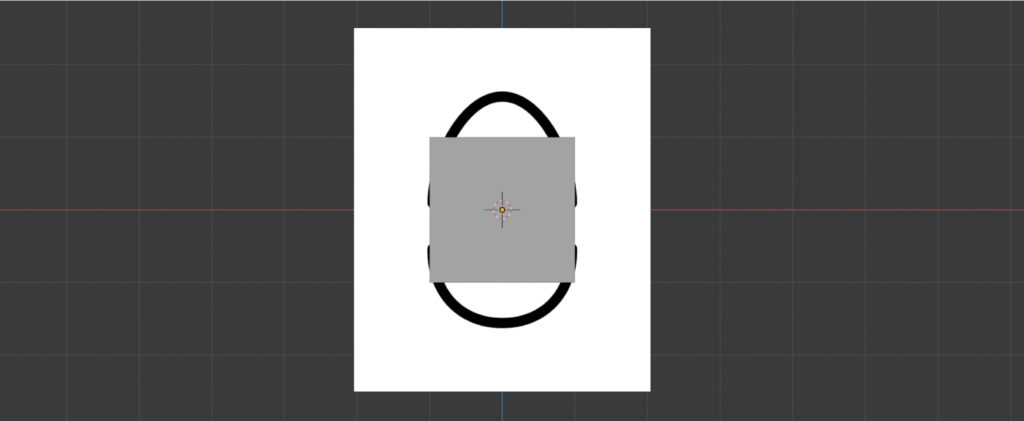
配置に際して1つだけ注意点があります。
下絵はあくまで画像を配置するという形になるので、ビューが斜めになっていたりすると、その位置で配置されてしまうので、配置するときはビューを正面など下絵を使いたいビューの位置にしてから配置しましょう。
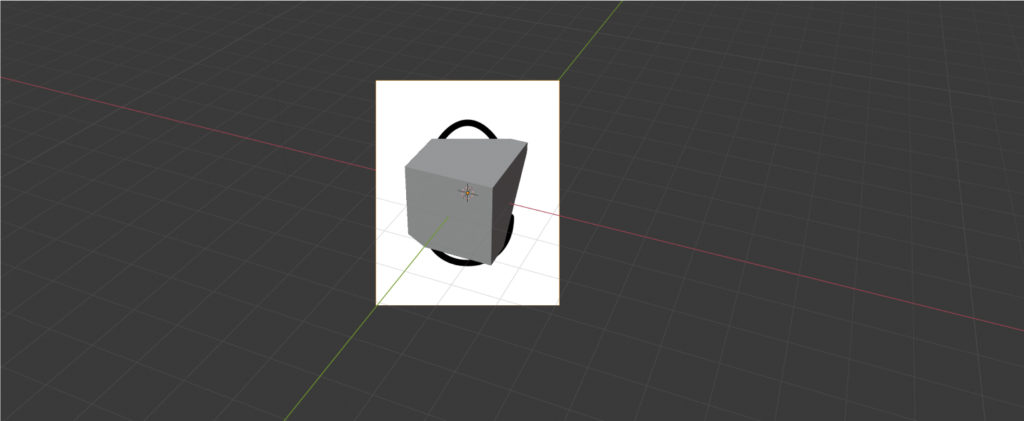
下絵の設定について
下絵の設定は、右のプロパティの「画像(コンテクスト)」をクリックすると各種設定が行えます。ここで「透明度」「深度」「サイド」などを設定します。
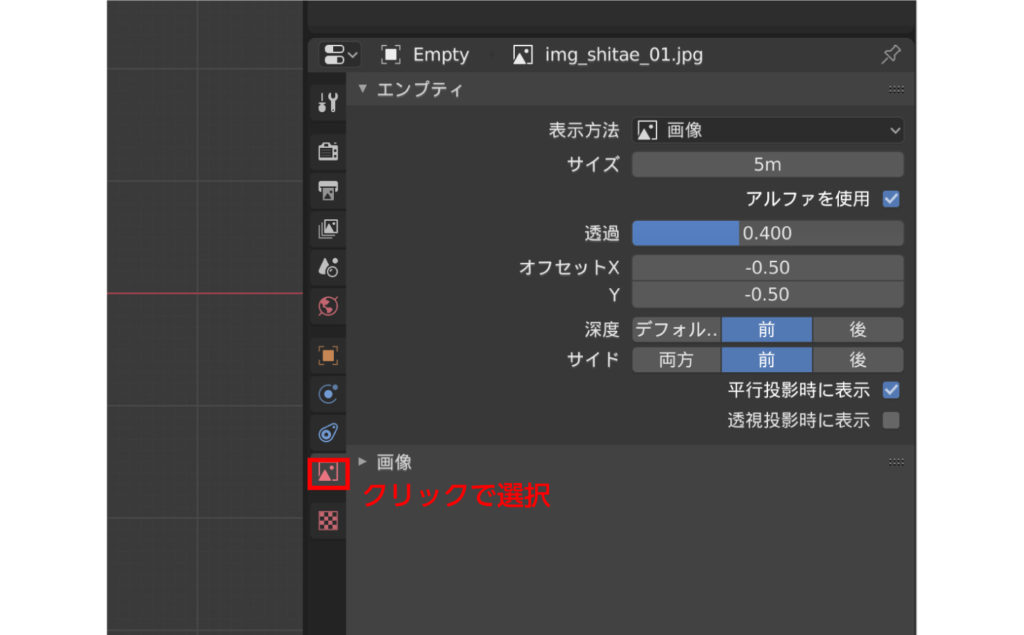
サイドは、どちらの面で下絵を見せるかという設定になります。これを「前」にしたときは、逆側の面にしたときは、画像の絵柄は表示されません。
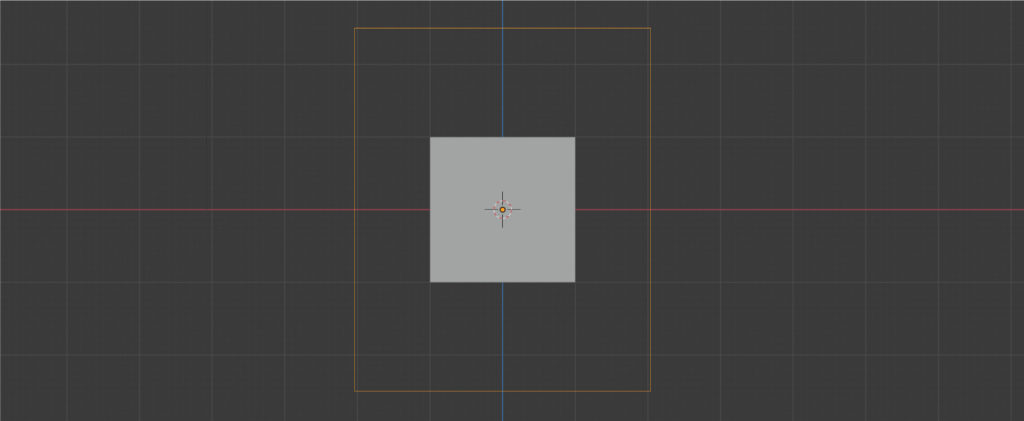
この機能を利用すれば、前後左右上下にそれぞれ別の下絵を配置できます。両方共通の下絵を利用したい場合は「両方」に設定しておけばOKです。
表示と非表示の切り替えは、通常のオブジェクト同様アウトライナーなどで切り替え頂けます。
カメラにも下絵が配置できます
2.8ではカメラにも下絵が配置できるようになりました。カメラを選択した状態で、プロパティのカメラを選択して各項目の設定を行います。下絵の設定をしてカメラビューに切り替えると下記の画像のように下絵が表示されます。
使い方次第でとても便利に活用できそうですね。
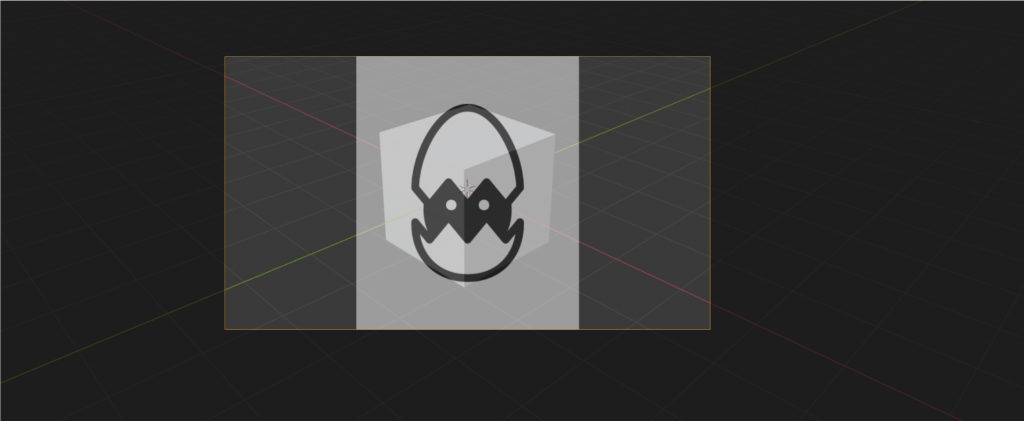
慣れると使い勝手が良い新下絵機能
2.7の下絵に比べるとだいぶ使い勝手がかわりましたが、慣れると自由度も高くてとても便利です。これからも下絵を活用してモデリング作業していきたいと思います。
その他関連情報
その他、2.8の新機能や変更点などについてもまたています。