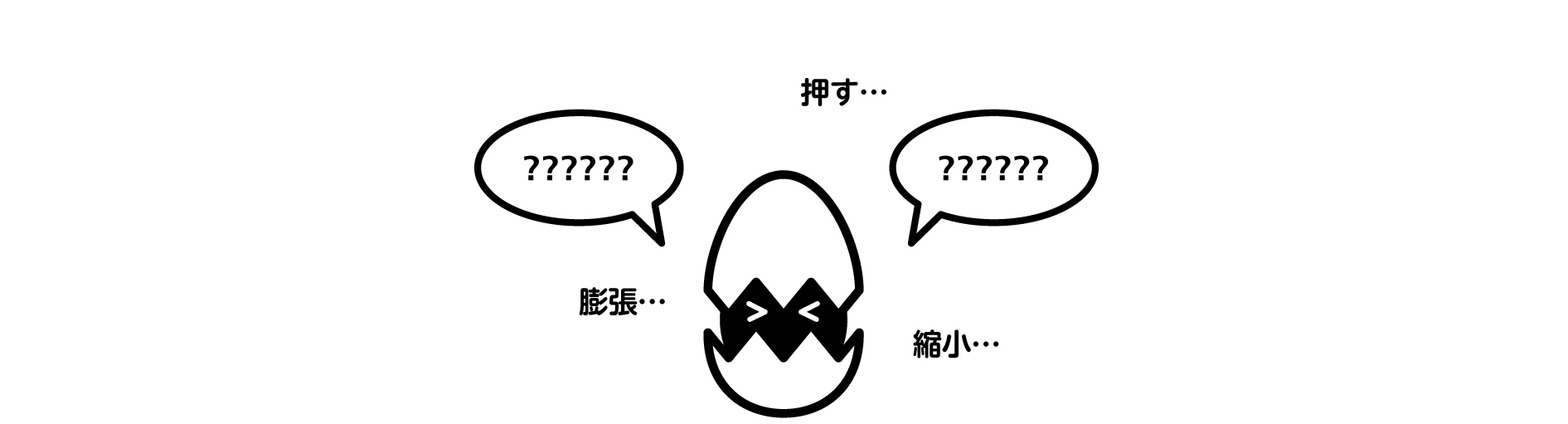【blender 2.8】基本操作編:拡大/縮小・膨張/収縮・押す/引く
拡大・縮小や膨張・収縮は、モデリングをする上で良く使う機能のひとつだと思います。ただ、少しどれも挙動が似ていて混乱することがあるので、今回は「拡大・縮小」「膨張・収縮」「押す・引く」についてまとめていきたいと思います。

拡大・縮小(Scale)
オブジェクトモードで選択したオブジェクト、もしくは、エディットモードで選択した「面・辺」は、左のツールメニューの「Scale」をクリックするとギズモが表示されるので、ギズモをコントロールすれば自由に拡大縮小できます。
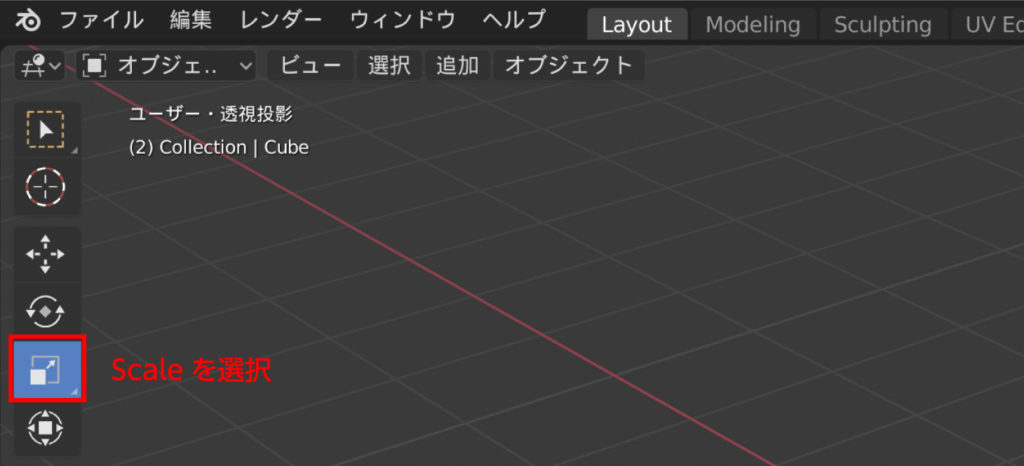
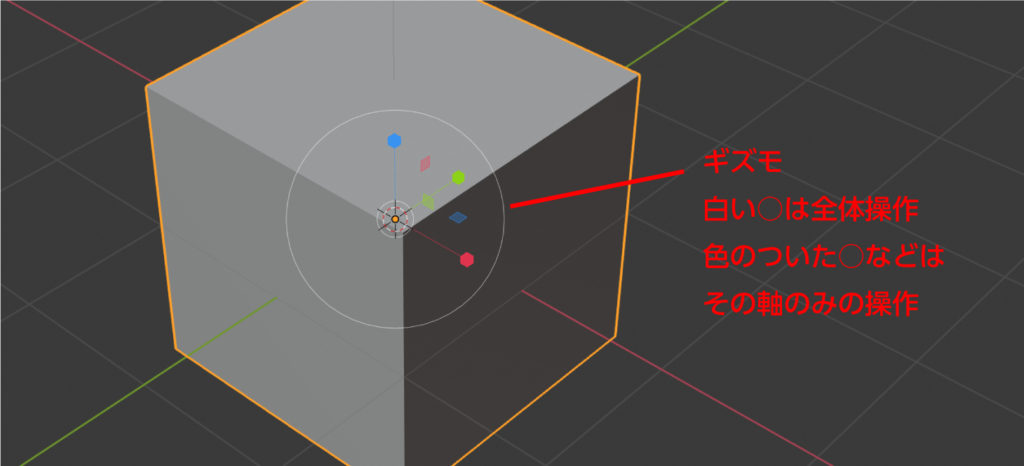
スケールはサブメニューを展開でも操作可能
ツールメニューは、「Shift + スペース」を押すことで3Dビュー上にサブメニューとして展開することも可能です。
サブメニューを出した状態状態で「S」を押すとギズモの拡大縮小、「3」を押すと「ケージを拡大縮小」が選択されます。
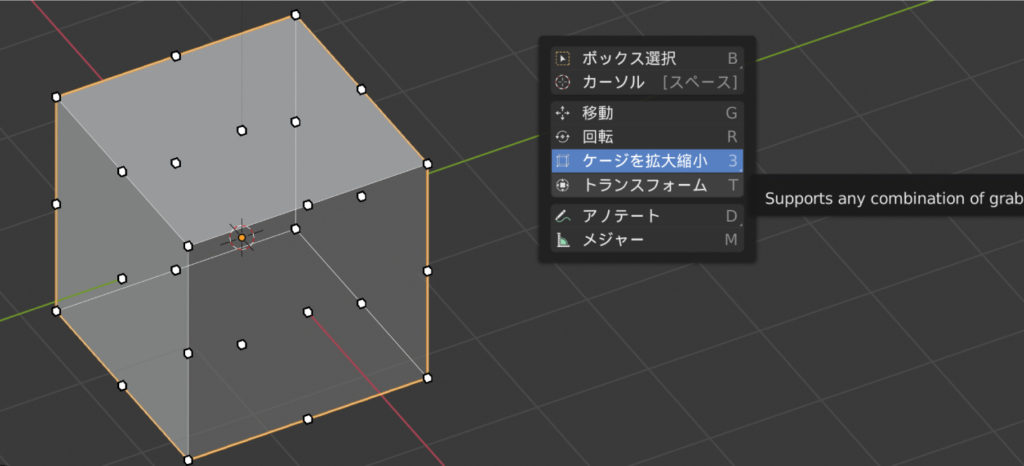
ケージを拡大縮小
ツールメニューの「Scale」を長押しすると「ケージを拡大縮小」を選択できます。これはギズモ起点ではなく、ケージの面を引いた方向に拡大縮小します。面でも白い○をドラッグしても操作できます。
※方向そのまま拡大縮小されるので斜めにビューをしていると二軸いってしまったり少しコツが必要です。

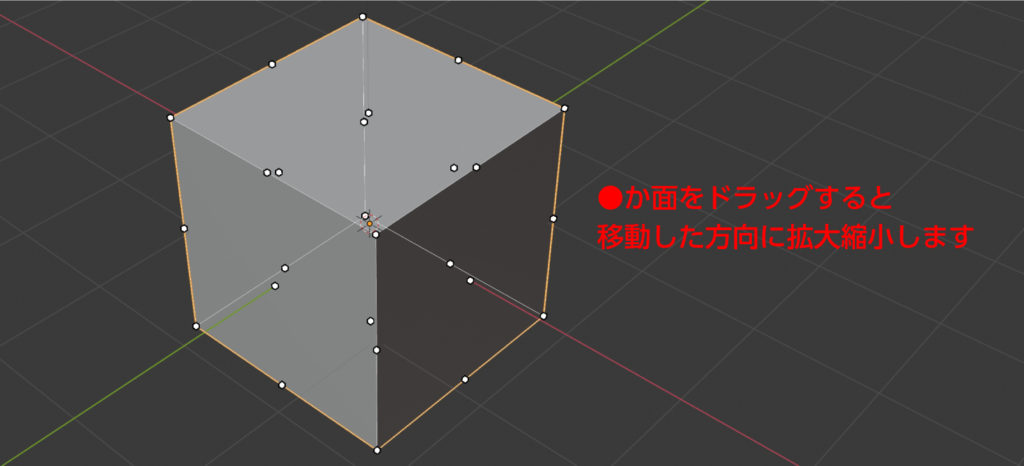
ショートカットキーでの操作
ギズモやケージなどは使用せず、キーのみで操作する方法となります。通常のモデリングではこの操作が一番利用するシーンが多いと思います。
ショートカットキー「S」を押して、ドラッグ操作で拡大と縮小が可能です。X軸だけ拡大縮小などの一方向を操作したい場合は、「S」→「X or Y or Z」→ドラッグで可能です。例えばZ軸以外を拡大縮小したいなど二軸を調整したい場合は、「S」→「Shift + X(X軸以外の場合)」→ドラッグで操作できます。(※Y軸以外の場合は「Shift + Y」、Z軸以外の場合は「Shift + Z」)
膨張・収縮(Shrink/Fatten Along Normals)
エディットモードで、ヘッダーメニューの「メッシュ」→「トランスフォーム」の中の「膨張・収縮」を選択して、ドラッグすることで操作可能です。
選択されている面や辺をそのまま大きくしたり小さくしたりする「拡大/縮小」に対して「膨張・収縮」は、選択した面や辺を法線に沿って移動させます。言葉だとわかりづらいところもあるので、下記画像で比べて頂くとわかりやすいと思います。
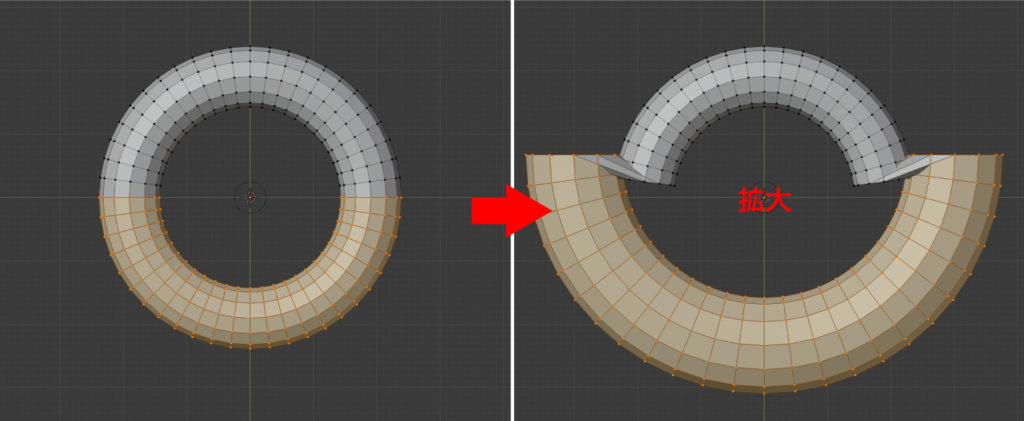
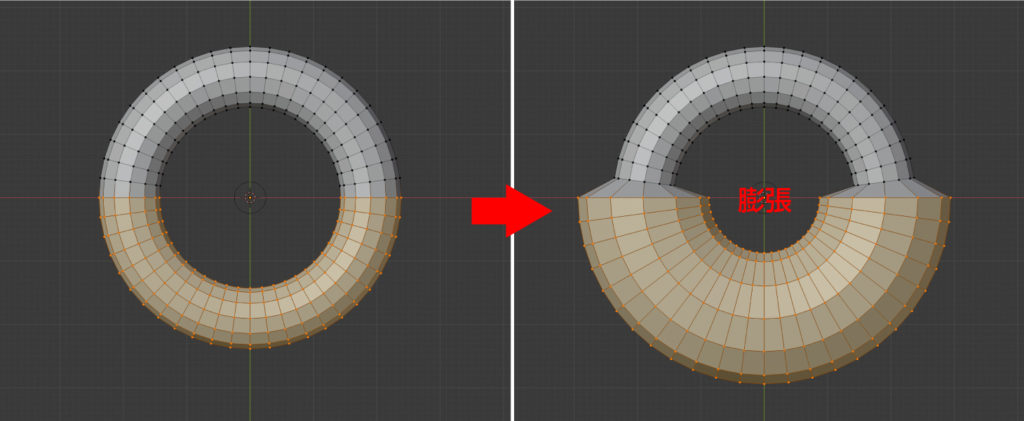

画像の通り、法線に沿って移動するので、膨らむとか縮むという表現が凄くしっくりくるのがわかりますよね。
ショートカットキーでの操作
「Alt + S」→ドラッグで操作可能です。
押す・引く(Push/Pull)
ヘッダーメニューの「オブジェクト」(オブジェクトモード時)もしくは「メッシュ」(エディットモード時)をクリックして展開したメニューの中の「トランスフォーム」から選択できます。
これは、選択した各要素(オブジェクトや頂点・辺・面)を中心から同じ量、押し込んだり引っ込めたりします。2つのオブジェクトなど複数の要素を選択するとより効果がわかりやすいです。逆にひとつのオブジェクトで操作するとほぼ「拡大/縮小」と同じような挙動となるため、とても効果が体感しにくい機能だと思います。
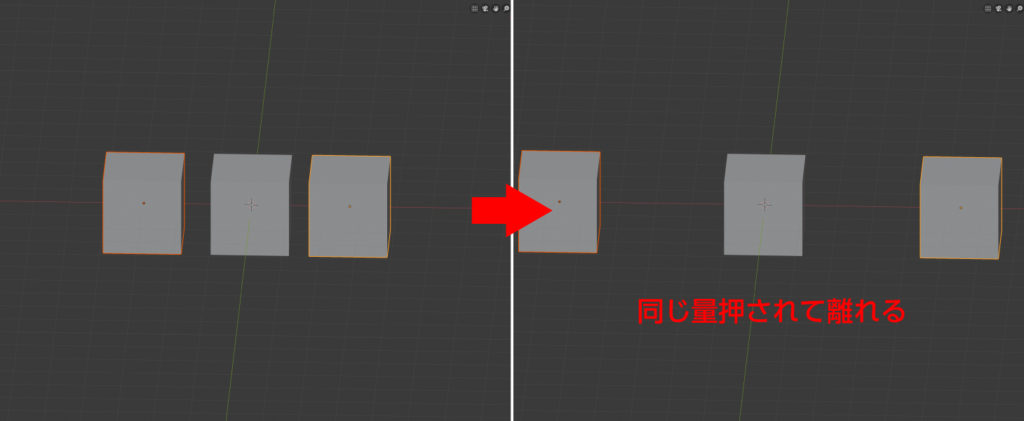
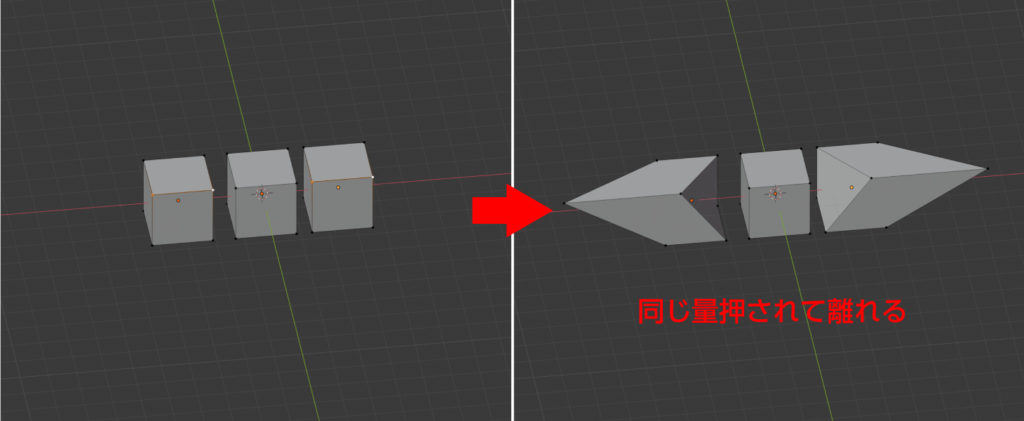
言葉の意味をイメージ
「拡大・縮小」「膨張・収縮」「押す・引く」は、触っただけだと、違いが理解出来なくて苦労しました。ただ、これは「大きくしたい」とか「押したい」、「縮めたい」といったやりたいこと実際に言葉に置き換えて機能を選ぶ意識をもつようにしたら少しずつTPOにあわせた機能選択が出来てきているきがしました。せっかくの便利機能なので、もっと使いこなしていけるようにがんばりたいです。
基本操作編のその他の記事
他にも基本操作を日記にまとめて紹介させて頂いています。
→基本操作編:選択(面・辺・頂点)
→基本操作編:曲げ・湾曲・せん断・ランダム・球へ変形
→基本操作編:押し出し・差し込み
→基本操作編:様々な選択方法