【blender 2.8】基本操作編:曲げ・湾曲・せん断・ランダム・球へ変形
オブジェクトの変形をサポートする機能も沢山あります。
今回はオブジェクトの変形機能(トランスフォーム)の「曲げ」「湾曲」「せん断」「ランダム」「球へ変形」ついてまとめていきたいと思います。
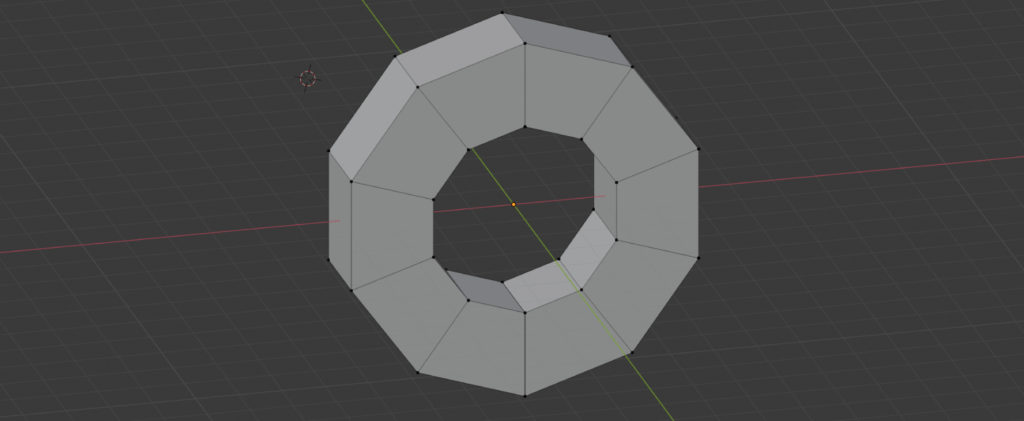
曲げ(Bend)
エディットモードで、ヘッダーメニューの「メッシュ」→「トランスフォーム」の中の「曲げ」を選択すると操作可能です。
曲げは、3Dカーソルとマウスポインタの間をドラッグした分曲げてくれる機能です。マウスポインタを起点とするのでメニューから「曲げ」を選択すると少しポイントが離れてしまうので思ったような結果にならないことが多いです。下記で紹介するショートカットで利用する方がコントロールしやすいと思います。
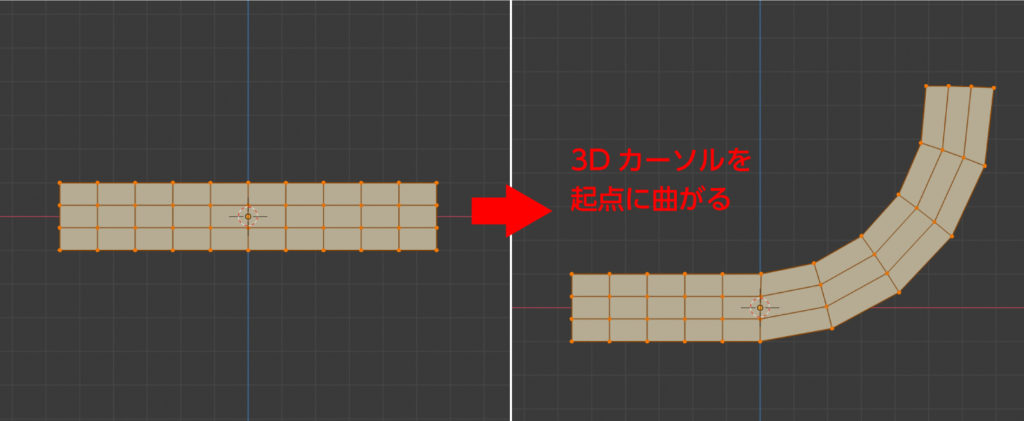
ショートカットキーでの操作
「Shift + W」を押したあとドラッグ操作をすることで曲げることができます。
湾曲(Warp)
エディットモードで、ヘッダーメニューの「メッシュ」→「トランスフォーム」の中の「湾曲」を選択すると操作可能です。
湾曲は、3Dカーソルを起点に円形に曲げてくれる機能です。
コマンド実行後に3Dビューの下部に現れる「オペレーターパネル」で「角度」や「オフセット」を入力しなおすことで形を調整することが可能です。
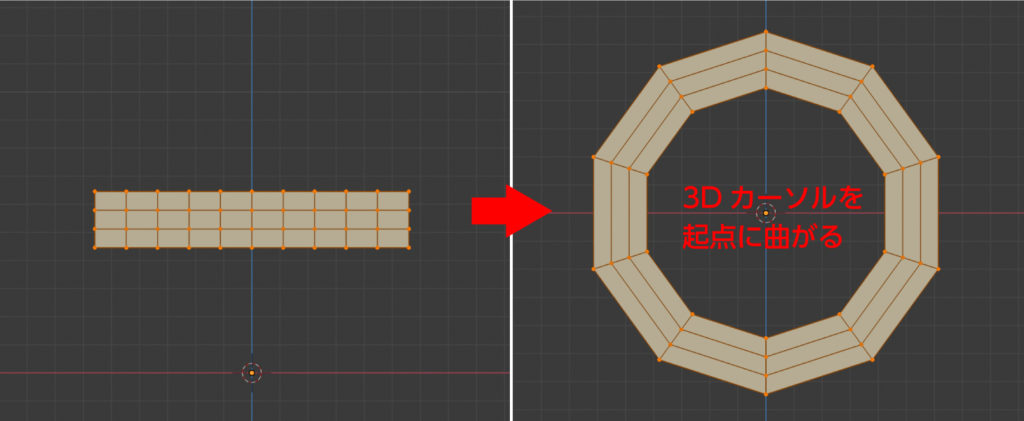

オフセットの角度を入れると中心に向けて渦巻きのようにねじ曲がる形になります。180度で裏表がひっくりかえります。
せん断(Shear)
エディットモードで、ヘッダーメニューの「メッシュ」→「トランスフォーム」の中の「せん断」を選択すると操作可能です。
せん断は、原点を起点に頂点をずらすことができる機能です。
コマンド実行後に3Dビューの下部に現れる「オペレーターパネル」でせん断する軸の変更などができます。
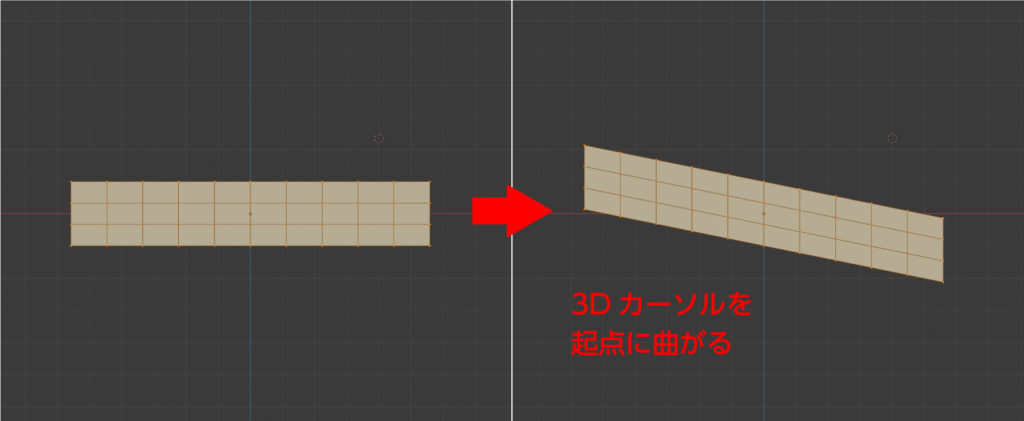
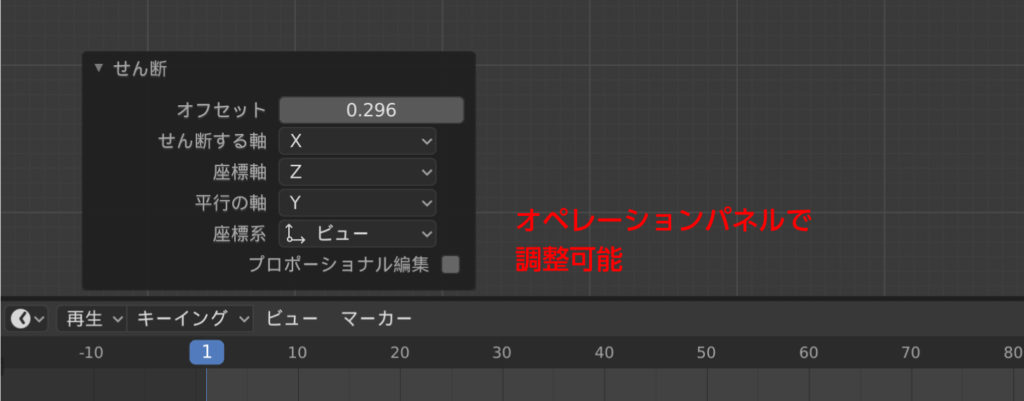
ショートカットでの操作
「Ctrl + shift + Alt + S」を押した後にドラッグ操作でせん断操作が可能です。
ランダム(Randomize)
ヘッダーメニューの「オブジェクト」(オブジェクトモード時)もしくは「メッシュ」(エディットモード時)をクリックして展開したメニューの中の「トランスフォーム(Randomize Transform)」から選択できます。
オブジェクトモードでのランダム
オブジェクトモード時のトランスフォームのランダムは、「ランダムトランスフォーム(Randomize Transform)」という名称になっていますのでこちらを選択します。コマンド実行後に3Dビューの下部に現れる「オペレーターパネル」で諸々の数値を変更することで、ランダムにオブジェクトのサイズ、角度、位置、大きさなどを変更できます。

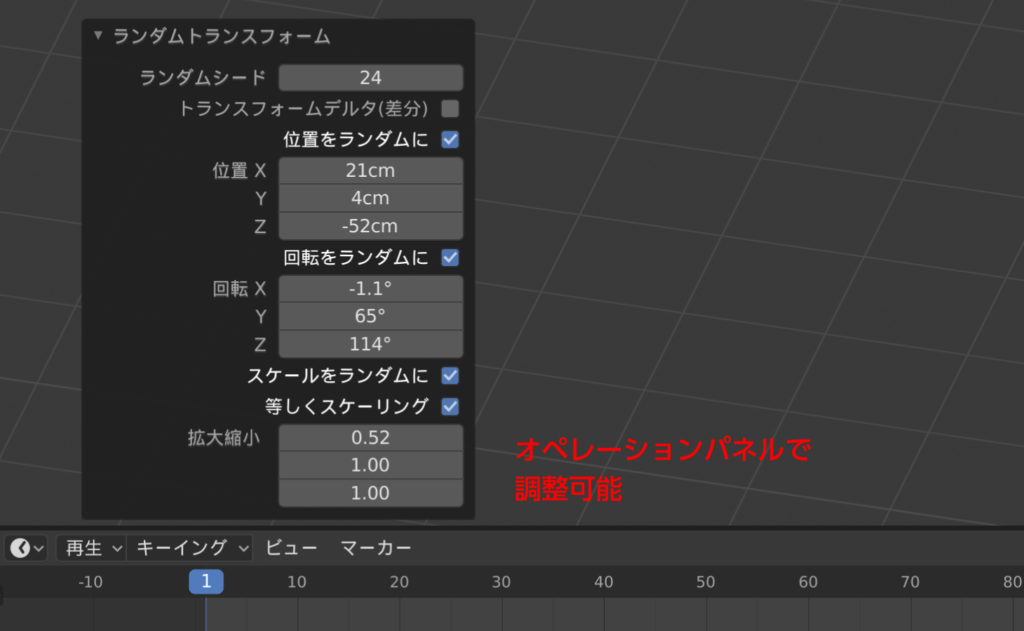
エディットモードでのランダム
エディットモード時のトランスフォームのランダムは、「ランダム化」という名称になっていますのでこちらを選択します。コマンド実行後に3Dビューの下部に現れる「オペレーターパネル」で諸々の数値を変更することで調整可能です。「ランダム化(Randomize)」は、頂点の位置がランダムに移動しているという形になります。
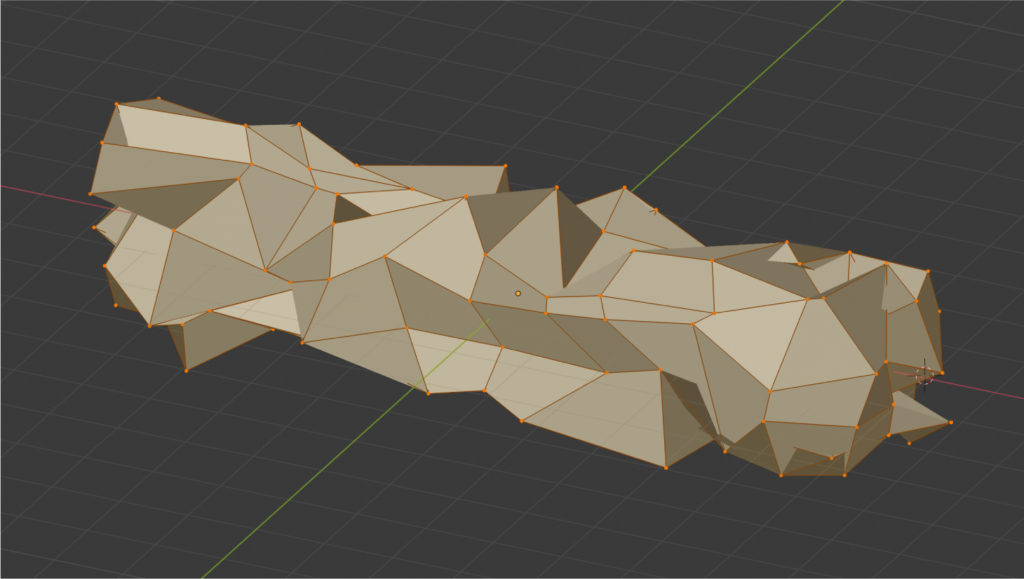
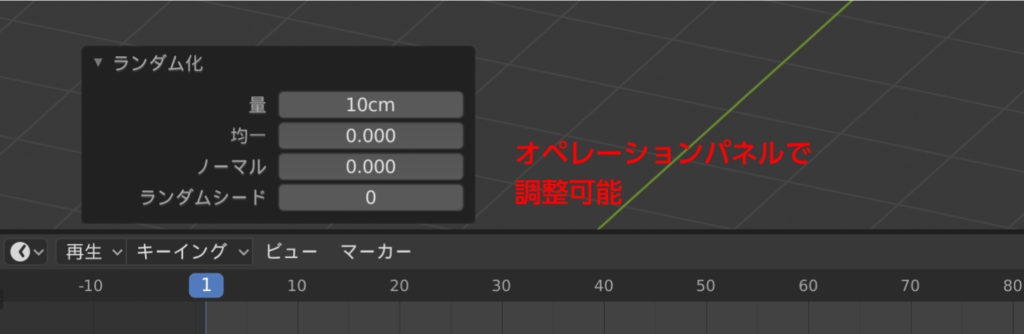
球へ変形(To Sphere)
エディットモードで、ヘッダーメニューの「メッシュ」→「トランスフォーム」の中の「球へ変形」を選択すると操作可能です。ドラッグ操作で調整可能ですが、コマンド実行後に3Dビューの下部に現れる「オペレーターパネル」で諸々の数値を変更することで調整可能です。
細かく細分化したオブジェクトの方がより球体への変形が滑らかになります。
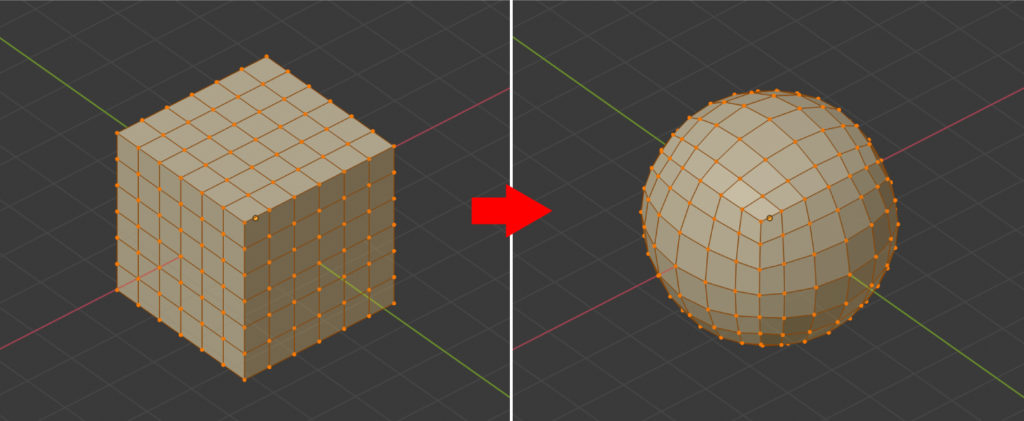

ショートカットでの操作
「Alt + Shift + S」を押すと球への変形が実行できます。
とても便利なトランスフォーム
トランスフォームはついどんな機能があるのか忘れがちになってしまい、今まで使いこなしていたとは言いがたい状況でした…。せっかくの機会なのでどんなことが出来るのかをしっかり把握して作業効率化できるように頑張りたいと思います。
基本操作編のその他の記事
他にも基本操作を日記にまとめて紹介させて頂いています。
→基本操作編:選択(面・辺・頂点)
→基本操作編:拡大/縮小・膨張/収縮・押す/引く
→基本操作編:押し出し・差し込み
→基本操作編:様々な選択方法








